Important school correspondence is generally sent via email.
Due to the filtering systems put in place by email and internet providers, important school emails are sometimes blocked or sent to junk or spam folders.
We recommend parents/guardians set up a whitelist or safe sender list of our commonly used school email addresses so that your email filtering system never blocks or sends those emails to junk or spam.
Follow the instructions below to set up a 'whitelist' or 'safe sender' list to ensure you do not miss any further correspondence from Brisbane State High School.
Below are some important school emails/domains to add:
- brisbaneshs.eq.edu.au (domain)
- eq.edu.au (domain)
- brisbaneshs@schoolzineplus.com (email)
Outlook and Microsoft 365
1. Click Junk on the ribbon and select Junk E-Mail Options.
2. Go to the Safe Senders tab and click Add.
3. In the Add address or domain pop-up
window, type [email address or email domain] and
click OK.
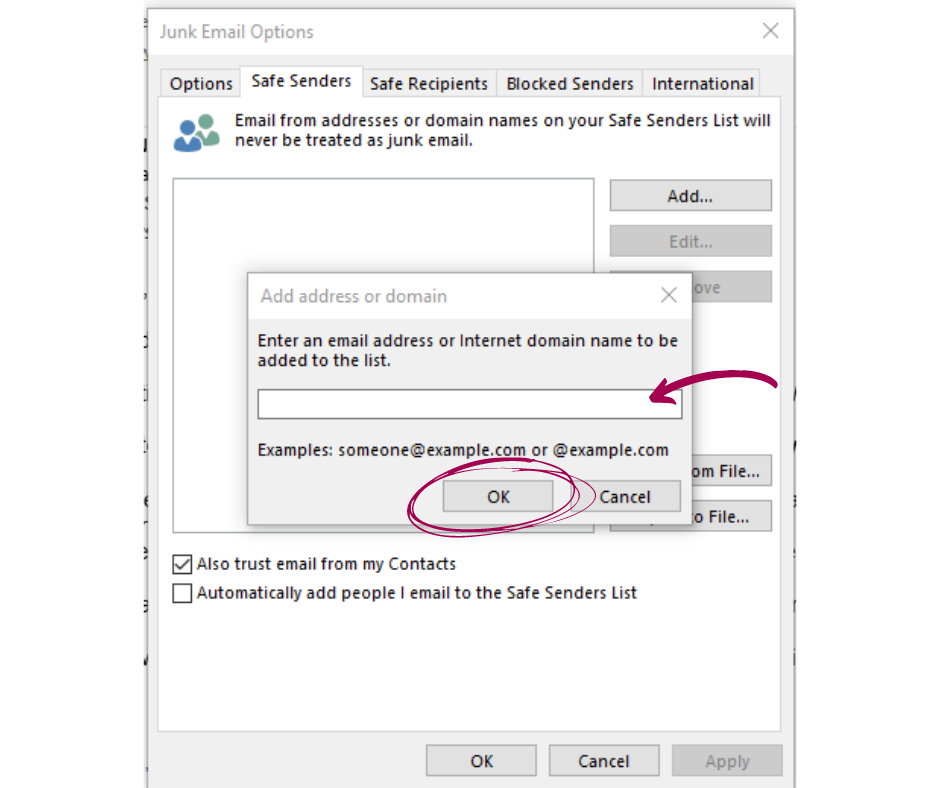
4. Click Apply and then OK to close the options screen.
Hotmail
1. Open the Outlook website from your computer.
2. Click the Settings icon at the top right and click on View all Outlook settings at the bottom.

3. Go to Junk email.
4. Under Safe senders and domains, click Add and type [email address or email domain].
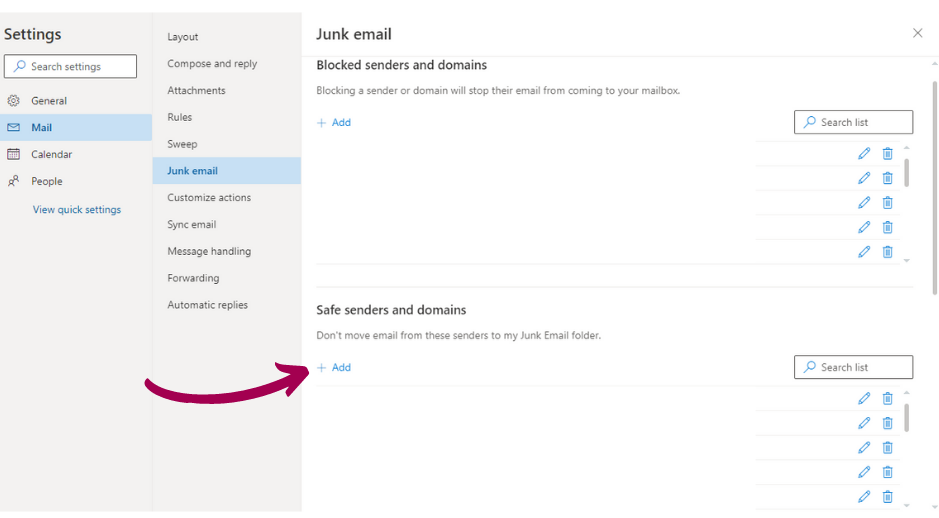
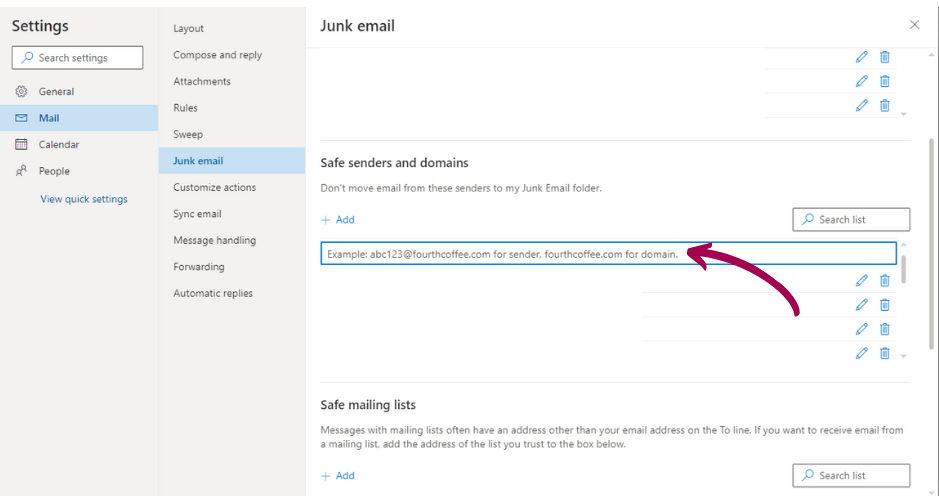
5. Then press the [Enter] key on your keyboard.
6. Select the Save that appears in the bottom right corner.
Gmail - web version
1. Open the Gmail website from your computer.
2. Click the show search options icon on the right side of the search bar.
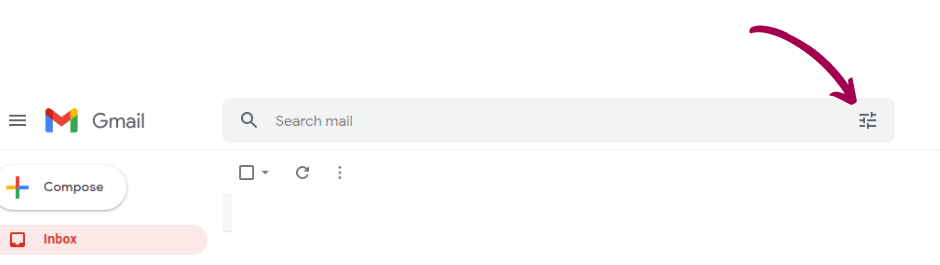
3. Type [email address] in the From section.

4.
Tick Never send it to Spam and click Create Filter.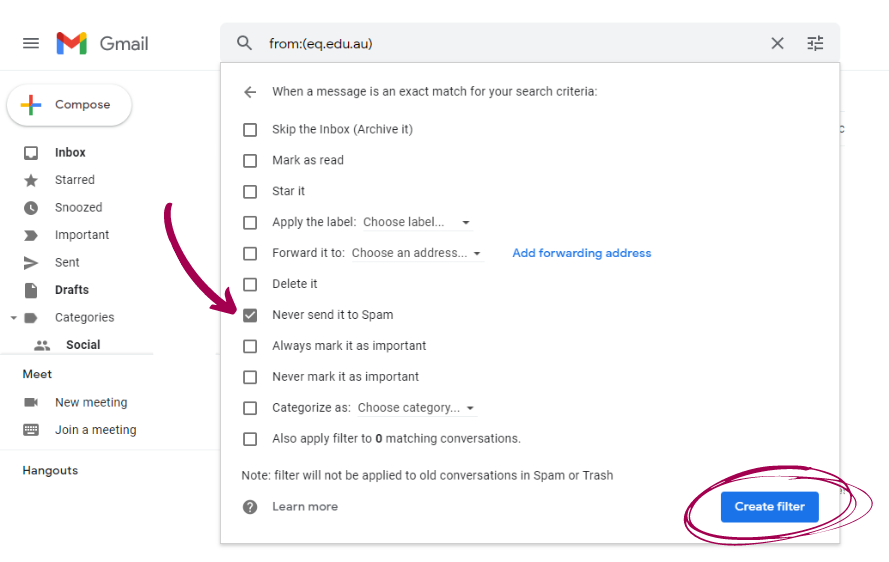
Yahoo! Mail
1. Login to Yahoo! Mail and select the settings gear icon.
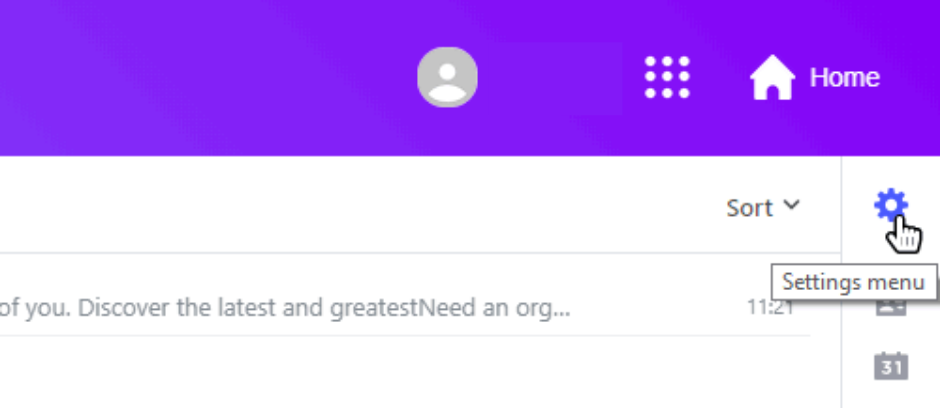
2. Scroll down the menu and select More settings.
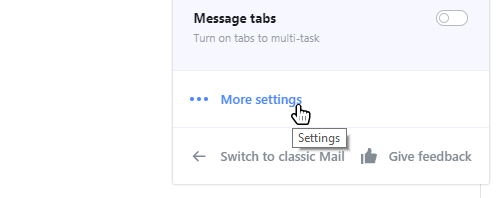
3. In the left-hand menu select Filters.
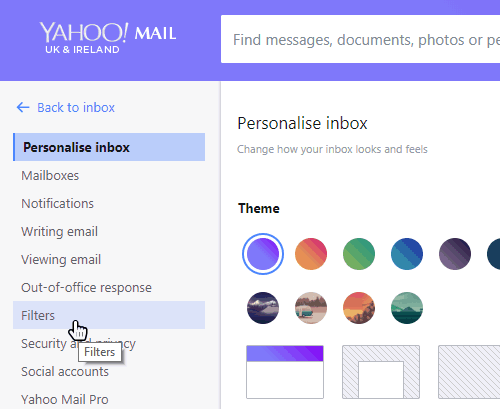
4. Select Add new filters.
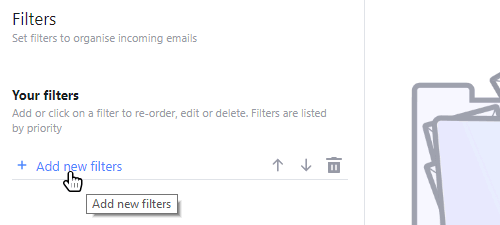
5. Type a name for your filter.

6. Under Set rules, select From as the rule and contains as the criterion for the filter. The filter will be applied to any email that comes from an email address that contains the text you add.
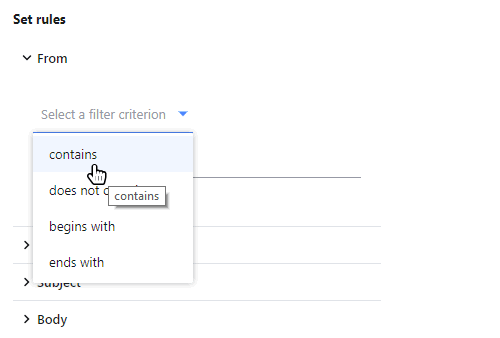
7. Type the [email address or email doman] that you want to whitelist.
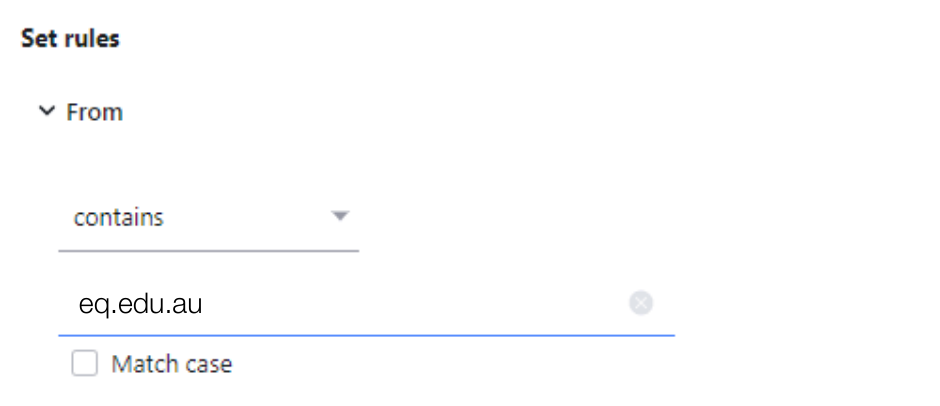
8. Under Choose a folder to move to select Inbox. This ensures that all emails will arrive in the inbox and never be sent to spam.
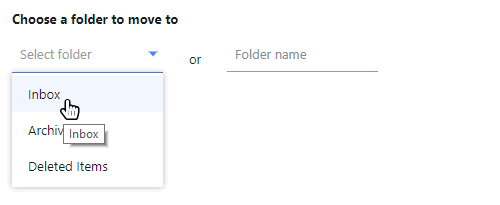
9. Click save.